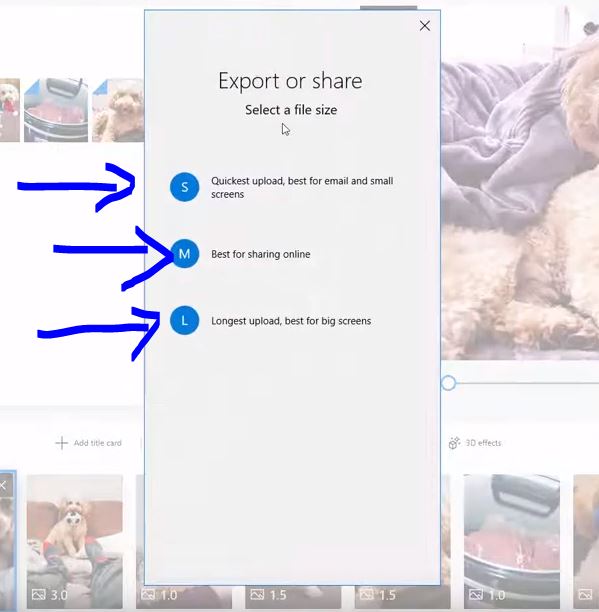Looking for a method on how to create a video slideshow to share your memories with friends and family?
With the help of this video slideshow guide, you can create an unforgettable presentation that will be cherished by everyone who sees it. It’s easy to use and takes just minutes to set up. You don’t need any technical skills or expensive software – all you need is some photos and videos from your computer!
The best part about this guide is that it’s completely free!
Quick Story
My wife and I have just set up a children’s cookery business, and one of the things I wanted to do was create lots of little slideshow blogs of the kids cooking and stuff like that.
But when I started looking online and trying to find some software that can just easily do it. It became complicated.
I didn’t need fancy effects or anything like that. Just fade, fade, fade. And yes, there is independent software like Sony Vegas, After Effects and all of these things where you can create some nifty stuff. But for the small business owner, they’re not very practical because it’s time and money.
So really you want a software, you know, able you to quickly get the blog done and dusted so you can move on to the next task.
So after spending maybe two weeks just trying to find a solution for this, I went back to roots, and I thought to myself, right, let’s keep it simple and let’s try something.
End of story
Organising Images For Video Slideshow
Alternativly if you’re looking for a “Done For You” Video Creation tool Id recommend trying this.
So here is what I did.
I went over to the folder on my desktop containing all my images.
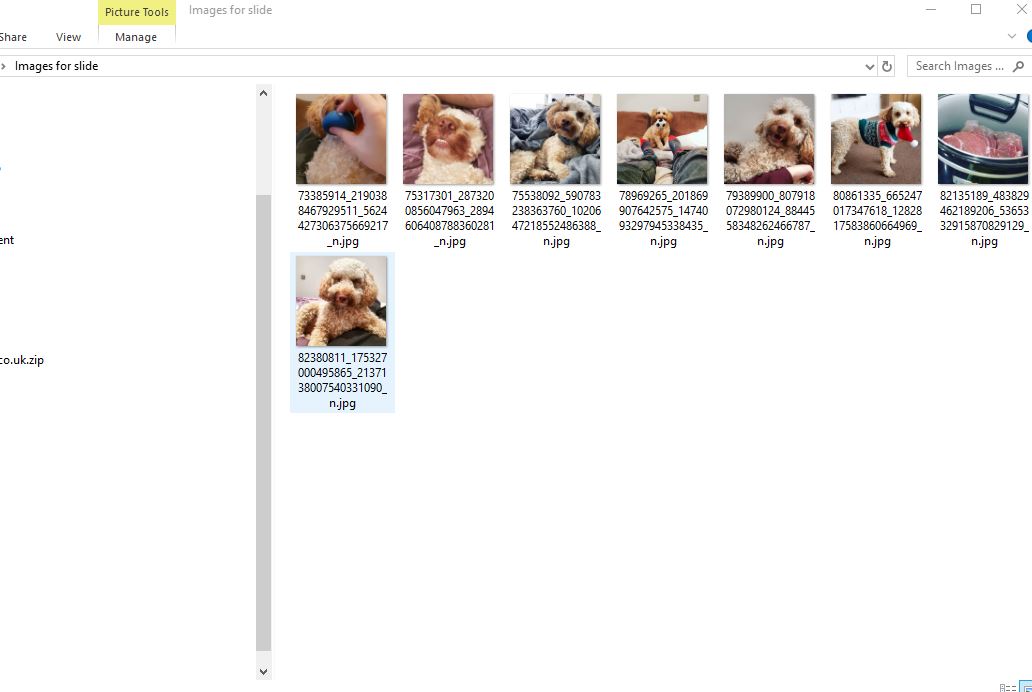
I highlighted them by pressing “ctrl” + “a” but you can also click on a blank area in the folder and drag to highlight the images.
I right-clicked and selected “create new video”.
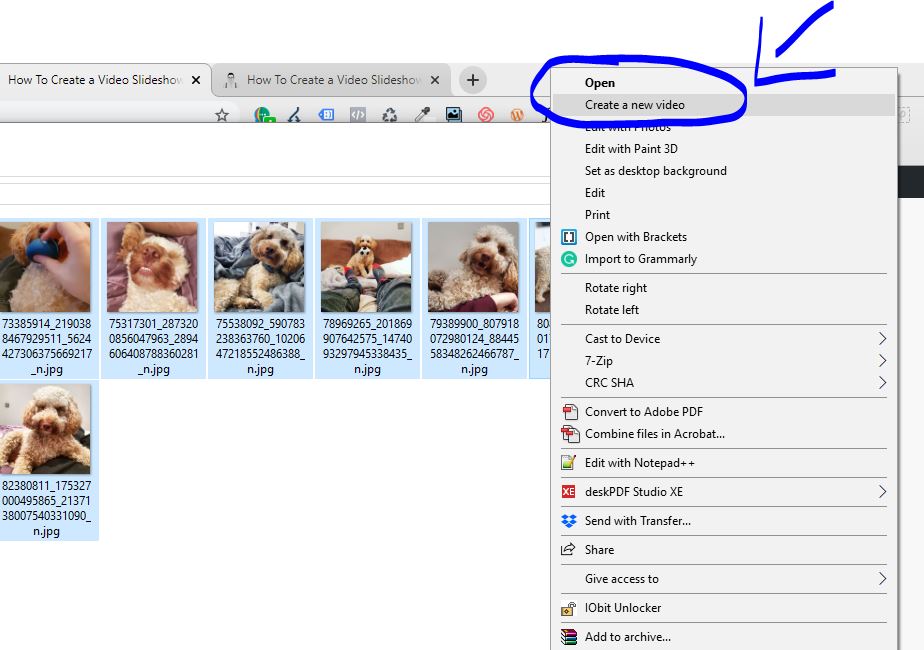
If you’re on Windows 10, the video slideshow software should pop up with all the images you highlighted preloaded in the software. Note: if you’re on previous versions or Mac, I’m unsure if it will work. Test and let me know in the comments below.
Now a little box should pop up asking you to name your file. This is the name of the video slideshow you want to call it.
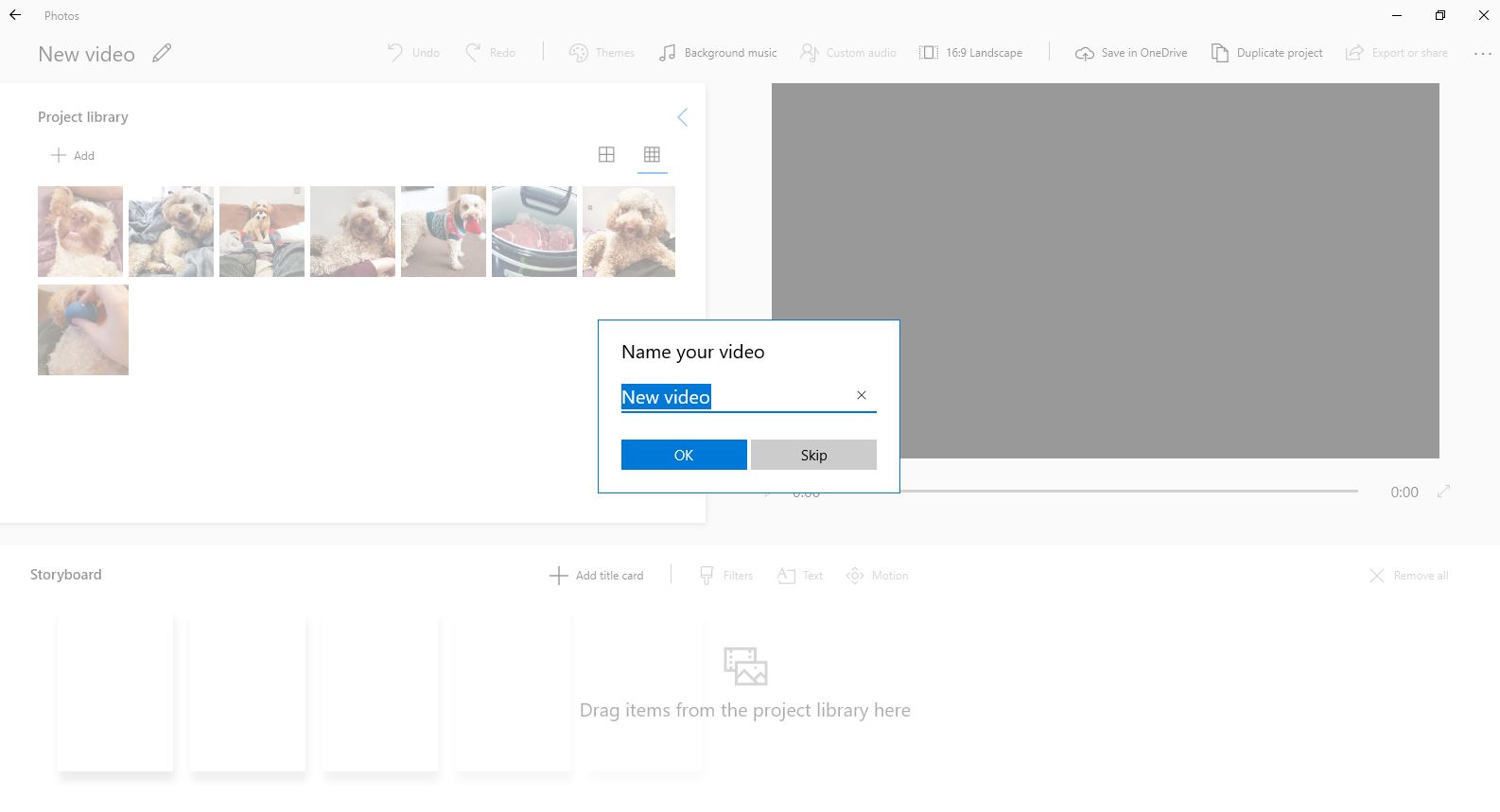
Windows Slideshow Video Editor
Now you want to select all the images preloaded and tap the “add to storyboard” found just above the images. This will place all the images into your editor timeline.
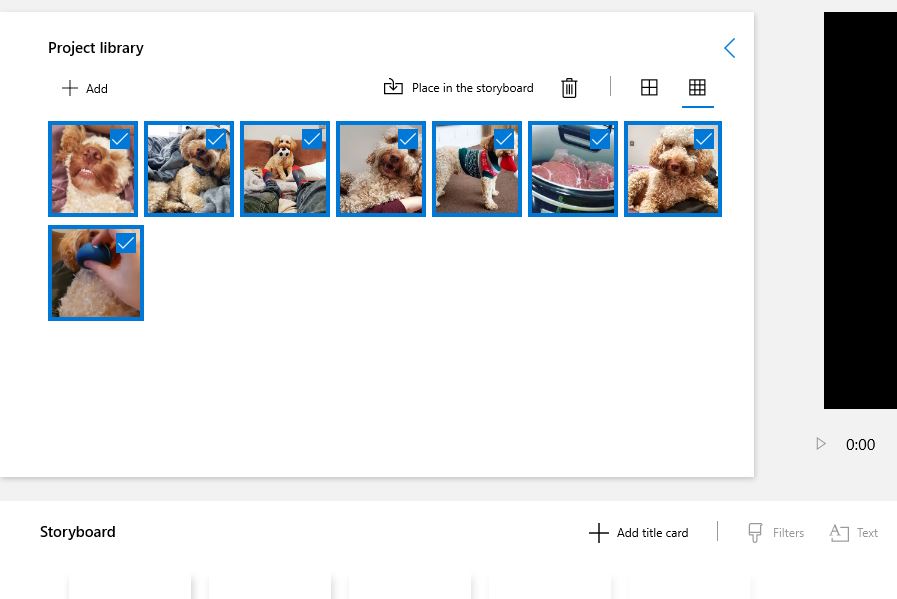
You now have a very basic video slideshow. Let’s make it a little more fancy by adding some effects like fades.
Go ahead and click on the image you want to add some transitions to and then right-click -> motion and click. Select the transition and press “done”.
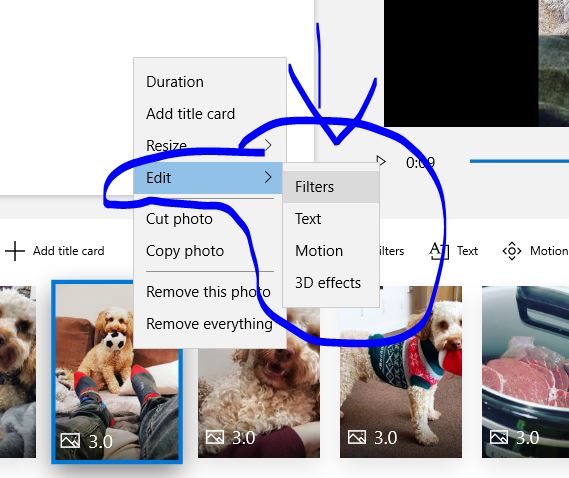
You can also access this option just above the timeline editor, “motion”.
You can also change the size, duration and add 3D effects all by clicking the options above the timeline.
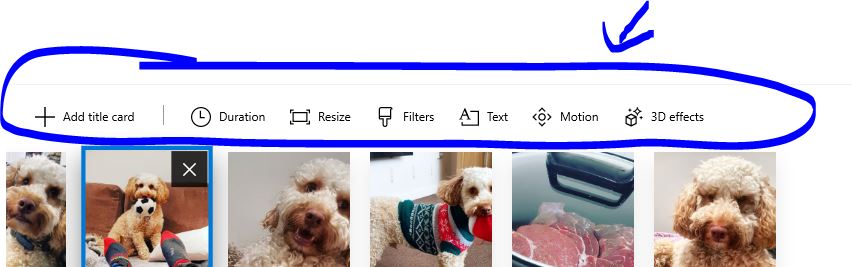
Now, a cool little nifty feature is that you can automatically use music and sync the timings of the images with the transitions.
So what would happen is that if you’ve ever been watching a blog or something online, you’ll notice that a lot of professional editors will often sync the transitions with the beat of the music.
So, beat, change, beat, and it’ll do it on the change. This is often what makes everything smoother.
To apply this effect, let’s go ahead and click on background music at the top.
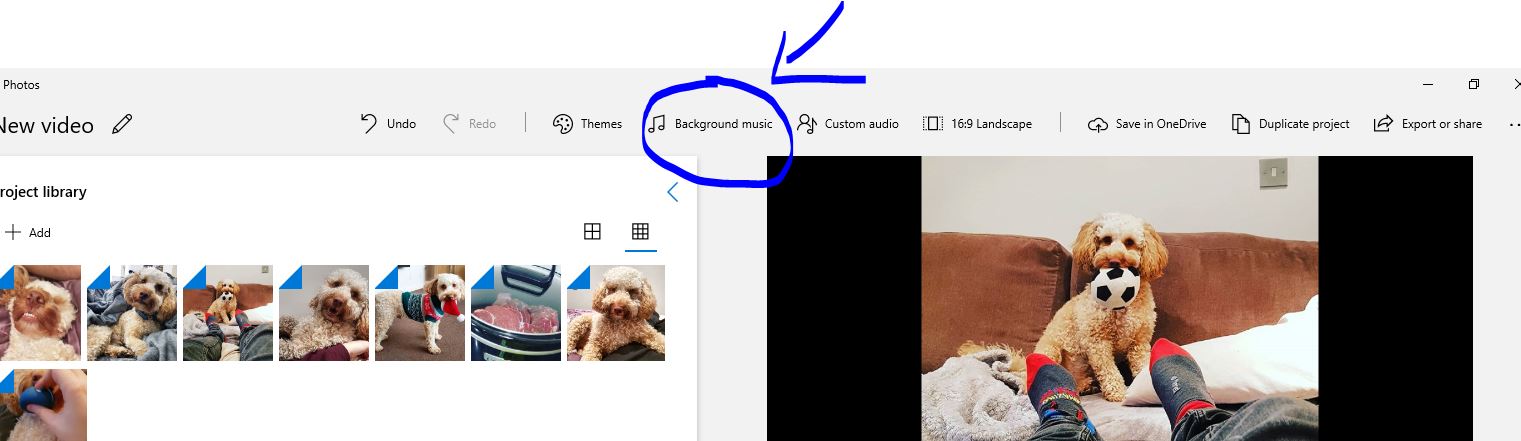
Select the music or upload your own.
Now tick the “sync your video” button and press “done”.
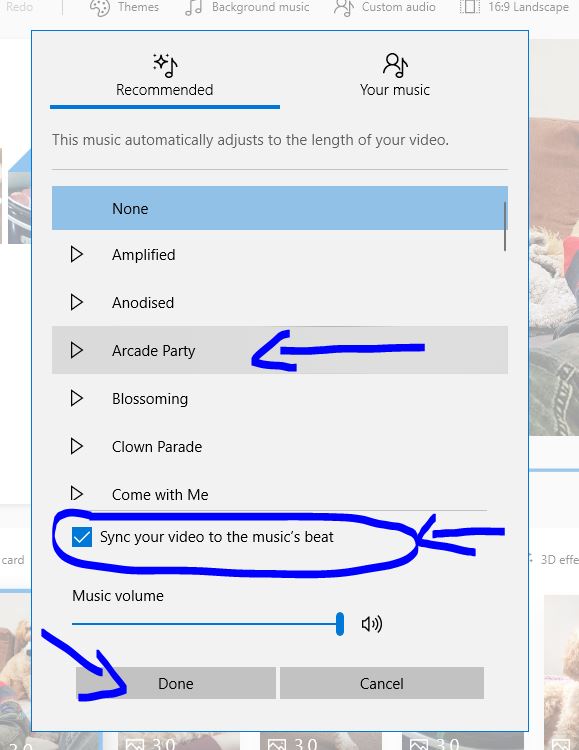
Finally, let’s say you want to add a title card?
Click on title -> choose your font -> then your background/pattern -> enter your text. Press “done”.
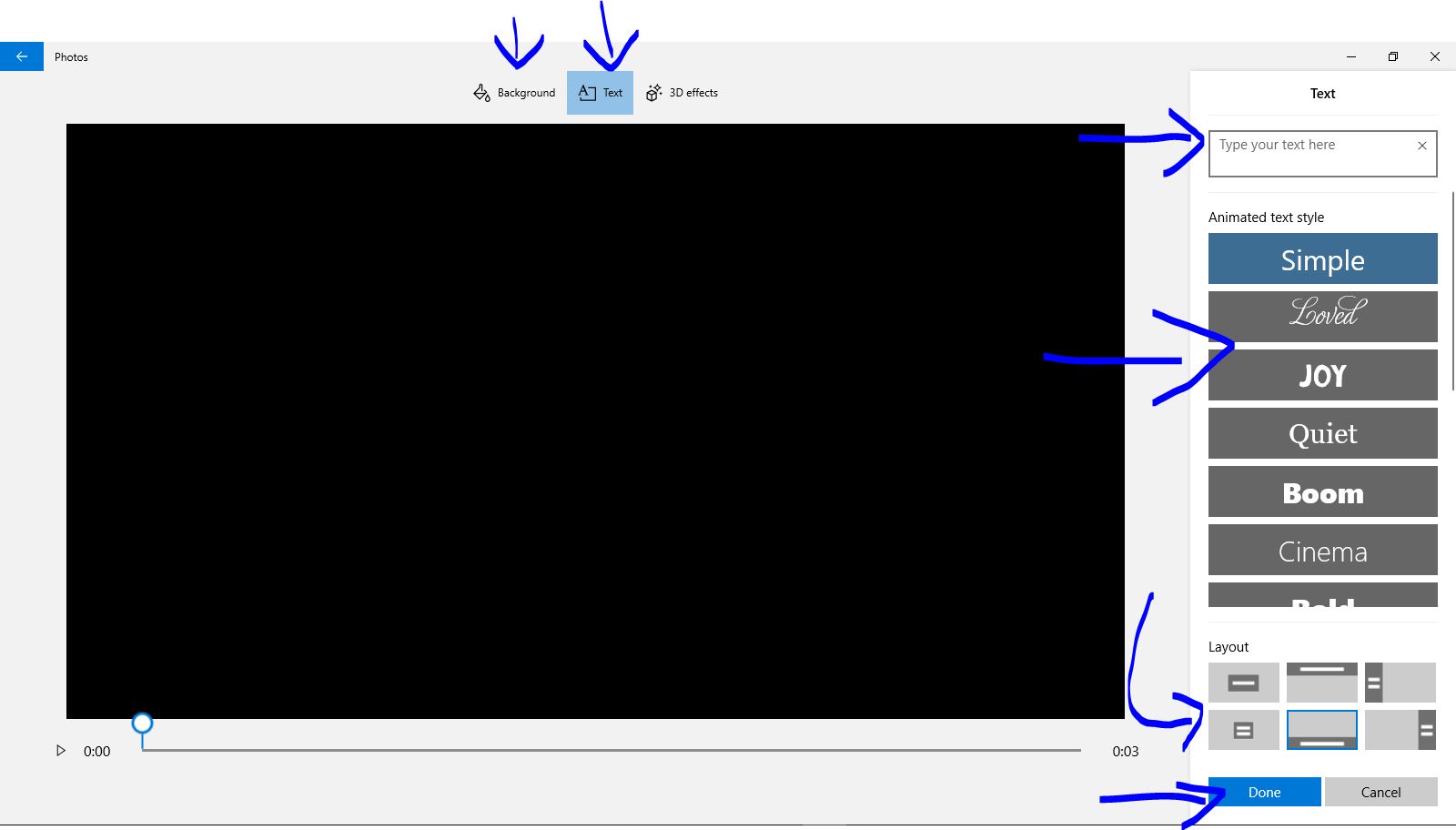
This blog has not covered every single little feature Windows video slider software has but the basics, and a few small nifty features are here as that’s the most important aspects of this video software.
This video slide software is self-explanatory and straightforward, which is why I love it so much.
The final thing you will want to know is the “export” option.
At last, a video editing software which gives us a simple option without confusing the hell out of us.
So, let’s go ahead and click export, and it gives you three clearly defined options.